ロト6マークシート印刷操作ガイド
[ロト6マークシート印刷]に関するガイドです。
はじめて、ロト6マークシート印刷をご利用になる方はじっくりとお読み下さい。
プリンターごとに若干の微調整設定が必要な為、多くの方の動作報告を是非お願いいたします。
はじめて、ロト6マークシート印刷をご利用になる方はじっくりとお読み下さい。
プリンターごとに若干の微調整設定が必要な為、多くの方の動作報告を是非お願いいたします。
ロト6マークシート印刷説明
ロト6マークシート印刷ページでは、ロト6マークシート用の印刷レイアウトをPDF形式のファイルで出力します。
PDF形式のファイルを開くには、Adobe社のAcrobat Readerが必要となります。
たいていの場合、パソコンの初期状態からインストール済みのことが多いですが、万が一Acrobat Readerをお持ちではない場合は、[Adobe Acrobat Reader]をお使いのパソコンへダウンロードして、インストールして下さい。
(Acrobat Readerのダウンロード方法や、インストール方法については、Acrobat Readerのページをご覧下さい)
PDF形式のファイルを開くには、Adobe社のAcrobat Readerが必要となります。
たいていの場合、パソコンの初期状態からインストール済みのことが多いですが、万が一Acrobat Readerをお持ちではない場合は、[Adobe Acrobat Reader]をお使いのパソコンへダウンロードして、インストールして下さい。
(Acrobat Readerのダウンロード方法や、インストール方法については、Acrobat Readerのページをご覧下さい)
まずはサンプルを見てみましょう!
まずは、どういう風に表示されるのかを確認してください。
[ロト6マークシート印刷]ページにある「サンプルを表示」のボタンを押すと、サンプルの印刷ページを表示します。
初期状態では、水平方向(左右)、垂直方向(上下)の微調整値は0mmになっています。
無事に表示されれば、次は「印刷設定」を行います。
[ロト6マークシート印刷]ページにある「サンプルを表示」のボタンを押すと、サンプルの印刷ページを表示します。
初期状態では、水平方向(左右)、垂直方向(上下)の微調整値は0mmになっています。
無事に表示されれば、次は「印刷設定」を行います。
ロト6の用紙サイズの登録」
ロト6のマークシートは、一般的な規格サイズではありません。
通常は、A4などをお使いと思いますが、ロト6のマークシートをプリンターで印刷するには「印刷する紙のサイズ」をプリンター側に指定する必要があります。
表示サンプルを表示した状態で、「ファイル」⇒「印刷」または「印刷アイコンのクリック」を押します。
下のようなウィンドウが表示されますので、「プロパティ」をクリックしてください。
通常は、A4などをお使いと思いますが、ロト6のマークシートをプリンターで印刷するには「印刷する紙のサイズ」をプリンター側に指定する必要があります。
表示サンプルを表示した状態で、「ファイル」⇒「印刷」または「印刷アイコンのクリック」を押します。
下のようなウィンドウが表示されますので、「プロパティ」をクリックしてください。
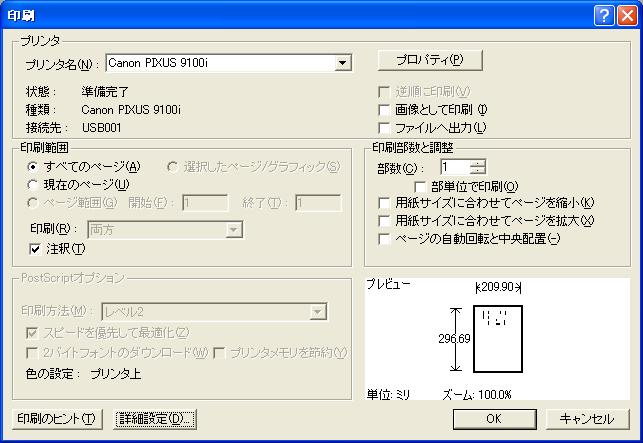
この「ロト6マークシート」を使用する場合は、[用紙サイズに合わせてページを縮小(K)]、[用紙サイズに合わせてページを拡大(X)]、[ページの自動回転と中央配置(-)]の3つはチェックをはずしてください。
このチェックが付いていると、正確な場所へ印刷できない場合があります。
上のウィンドウで「プロパティ」をクリック後、「用紙設定のタブ」へ移動してください。
このチェックが付いていると、正確な場所へ印刷できない場合があります。
上のウィンドウで「プロパティ」をクリック後、「用紙設定のタブ」へ移動してください。
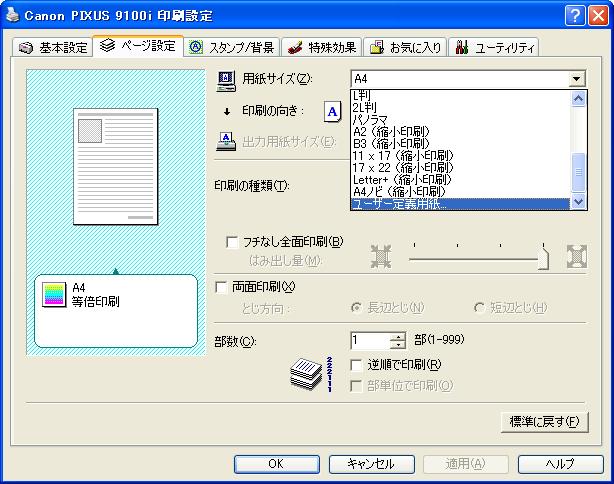
上の画像のように、「用紙サイズ」のコンボボックスから「ユーザー定義用紙」を選択します。
この例のプリンターでは、用紙サイズの保存は出来ませんが、プリンター内部にメモリを搭載しているようなプリンターであれば、ユーザー定義用紙として「名前」と「サイズ」を登録する方法もあります。主にレーザープリンターなど。
(この場合は、コントロールパネルからプリンタへ移動後、「プロパティ」から設定して下さい)
「ユーザー定義用紙」をクリックすると、「ユーザー定義用紙のサイズ」を設定するウィンドウが表示されます。
この例のプリンターでは、用紙サイズの保存は出来ませんが、プリンター内部にメモリを搭載しているようなプリンターであれば、ユーザー定義用紙として「名前」と「サイズ」を登録する方法もあります。主にレーザープリンターなど。
(この場合は、コントロールパネルからプリンタへ移動後、「プロパティ」から設定して下さい)
「ユーザー定義用紙」をクリックすると、「ユーザー定義用紙のサイズ」を設定するウィンドウが表示されます。

単位をmm(ミリメートル)とし、幅を161mmとしてください。
この例では、長さは120mmにしています(ユーザー定義用紙サイズ「長さ」の最小値)。
「OK」を押して、「ユーザー定義用紙」の画面と、プリンターの「印刷設定」の画面を閉じます。
これで、印刷用の用紙サイズの設定が完了です。
一般的に、この作業は印刷を実行するたびに行う必要があります。面倒ですが、覚えてくださいね^^
この手順さえ踏めば、あとは「微調整」次第でロト6のマークシート印刷が可能になりますので。
「ユーザー定義用紙」のサイズを設定すると、最初のウィンドウがこのように変わります。
この例では、長さは120mmにしています(ユーザー定義用紙サイズ「長さ」の最小値)。
「OK」を押して、「ユーザー定義用紙」の画面と、プリンターの「印刷設定」の画面を閉じます。
これで、印刷用の用紙サイズの設定が完了です。
一般的に、この作業は印刷を実行するたびに行う必要があります。面倒ですが、覚えてくださいね^^
この手順さえ踏めば、あとは「微調整」次第でロト6のマークシート印刷が可能になりますので。
「ユーザー定義用紙」のサイズを設定すると、最初のウィンドウがこのように変わります。
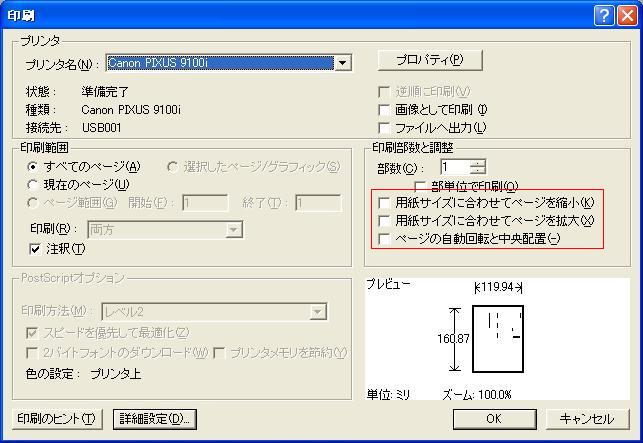
用紙サイズは、161×120ではなく「160.87×119.94」となっていますが、問題なく印刷できます。
改めて、赤枠の中のチェックが入っていないことを確認して下さい。
以上の設定が終われば、「OK」を押して印刷を実行します。
改めて、赤枠の中のチェックが入っていないことを確認して下さい。
以上の設定が終われば、「OK」を押して印刷を実行します。
ロト6マークシートのプリンターへの挿入方向
この「ロト6マークシート印刷」は、正位置で作成しています。
その為、年賀状の印刷の時のように、マークシートを下向きにしてプリンターへ挿入してください。
下の画像のように、ロト6マークシートにある「IN」という文字が下に来るようにプリンターにセットして下さい。
その為、年賀状の印刷の時のように、マークシートを下向きにしてプリンターへ挿入してください。
下の画像のように、ロト6マークシートにある「IN」という文字が下に来るようにプリンターにセットして下さい。

この画像の場合だと、右側に詰めるような感じで、プリンターにセットすると微調整が楽になります。
基本的に、プリンターは「複数枚」セット出来ますが、プリンターのシートフィーダーによっては1枚ずつの方が相性がいい場合もあります。
何度か印刷してみて、紙詰まりや複数枚を同時にフィードしているようでしたら1枚ずつでお試し下さい。
基本的に、プリンターは「複数枚」セット出来ますが、プリンターのシートフィーダーによっては1枚ずつの方が相性がいい場合もあります。
何度か印刷してみて、紙詰まりや複数枚を同時にフィードしているようでしたら1枚ずつでお試し下さい。
ロト6マークシート印刷サンプル
正常にPDFが作成されて、微調整も完璧にいくと下の画像のように表示されます。
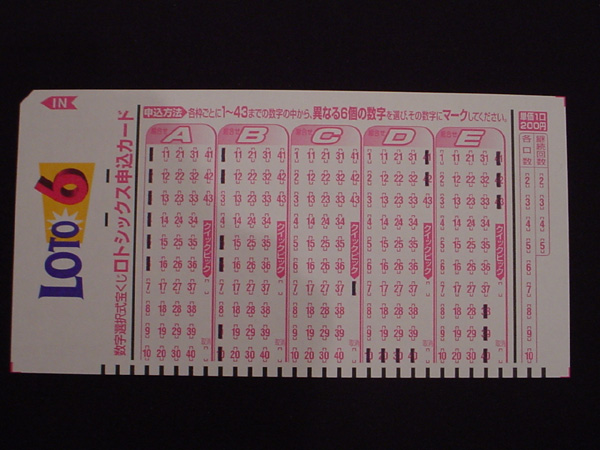
印刷でズレが生じた場合は、水平方向のズレと垂直方向のズレをものさしなどで測ってください。
基本的に枠の内側が少し見えるくらいのズレ(おそらく0.2ミリ程度)であれば、問題なく読み取れます。
プリンターの環境などによっても若干のズレが生じると思いますし、何枚も印刷しているとプリンターのシートフィードのズレなども生じると思います。
完璧である必要はありませんので、「これくらいのズレならいいよね?wおねぇさん?」くらいのズレまでを微調整して下さい。地味な作業ですが、一旦設定した数値はCookieに自動的に保存されます。 次回以降は、ユーザー定義用紙サイズの設定だけで楽に印刷出来ますので、是非微調整してみて下さい。
万が一、マークシートでE側に行く度にズレがひどくなるようでしたら、掲示板などにご連絡下さい。
マーク間の微調整の機能も追加します。
最後になりますが、よろしければお使いのプリンターでの動作報告を是非お願いします。
合わせて、お使いの環境での設定値などがあれば同じプリンターをお使いの方にはいい参考になると思います。
ご協力をお願いいたします。
基本的に枠の内側が少し見えるくらいのズレ(おそらく0.2ミリ程度)であれば、問題なく読み取れます。
プリンターの環境などによっても若干のズレが生じると思いますし、何枚も印刷しているとプリンターのシートフィードのズレなども生じると思います。
完璧である必要はありませんので、「これくらいのズレならいいよね?wおねぇさん?」くらいのズレまでを微調整して下さい。地味な作業ですが、一旦設定した数値はCookieに自動的に保存されます。 次回以降は、ユーザー定義用紙サイズの設定だけで楽に印刷出来ますので、是非微調整してみて下さい。
万が一、マークシートでE側に行く度にズレがひどくなるようでしたら、掲示板などにご連絡下さい。
マーク間の微調整の機能も追加します。
最後になりますが、よろしければお使いのプリンターでの動作報告を是非お願いします。
合わせて、お使いの環境での設定値などがあれば同じプリンターをお使いの方にはいい参考になると思います。
ご協力をお願いいたします。


